آموزش - دانلود- نرم افزار-ماهواره-اینترنت-برنامه نویسی)
به روز ترین و جدیدترین نوم افزار ها ی مربوط به کامپیوتر-اینترنتو ماهواره-------آموزش نرم افزار و ماهواره -------لیست شبکه هاآموزش - دانلود- نرم افزار-ماهواره-اینترنت-برنامه نویسی)
به روز ترین و جدیدترین نوم افزار ها ی مربوط به کامپیوتر-اینترنتو ماهواره-------آموزش نرم افزار و ماهواره -------لیست شبکه هاظاهر کامپیوتر دوستتان را زشت کنید
حدود دو سال پیش بود که داشتم تو Help ویندوز ایکس پی می گشتم و میانبرهای مختلف ویندوز رو می دیدم .
در بین همه میانبرها چشمم به یک میانبر جالب افتاد …
بعد از استفاده از این میانبر ظاهر ویندوز ایکس پی در چند ثانیه کاملا تغییر می کند و به یک ویندوز ایکس پی کاملا زشت و با حروف بزرگ تبدیل می شود !
من تنها ۲ تا فایده برای این میانبر به ذهنم رسید …
۱- به دلیل بزرگ شدن فونتهای ویندوز مناسب برای افزاد مسن که قادر به تشخیص برخی از فونتهای کوچک نیستند می باشد و می توانند با استفاده از یک میانبر در صفحه کلید از این قابلیت استفاده کنند و متنون خود را به آسانی مشاهده کرده و سپس ظاهر ویندوز خود را به حالت اولیه باز گردانند .
۲- استفاده دیگری که میشه از این قابلیت کرد تنها برای شوخی با دوستتان است !

کافی است در یک لحظه این میانبر را اجرا کنید و ظاهر ویندوز دوستتان را زشت کنید … مطمئنا دوستتان از این کار تعجب خواهد کرد و شگفت زده خواهد شد و فکر میکند که شما ویندوز او را خراب کرده اید …
ولی شما می توانید با اجرای مجدد میانبر فوق ظاهر ویندوز را به حالت اولیه بازگردانید …
فکر می کنم استفاده مورد دوم خیلی بیشتر باشه !
این ترفند برای اولین بار در شاهوار دات نت معرفی می شود …
کافی سه کلید Alt+Shift+Print Screen را فشار دهید (دقت داشته باشید تنها کلیدهای Alt و Shift سمت چپ کیبورد برای این ترفند عمل خواهد کرد و اگر از کلیدهای Alt و Shift سمت راست کیبورد استفاده کنید این میانبر عمل نخواهد کرد)
سپس بوق کوچکی از داخل کیس به گوش خواهد رسید و پنجره ای مطابق شکل زیر نمایش داده می شود :
ال بر روی Ok کلیک کرده و چند ثانیه منتظر بمانید تا حسابی ظاهر ویندوز دوستتان به هم بریزه !
در صورتی که خواستید تا ظاهر ویندوز را به حالت اولیه بازگردانید ، کافی است میانبر را مجددا استفاده کنید …
خواهید دید که پس از چند ثانیه ظاهر ویندوز به حالت اولیه باز خواهد گشت .
 اگر پس از بازگشت مجدد ظاهر ویندوز منوی استارت شما از لحاظ عرضی کمی بزرگتر شده بود لازم است تا یکبار ویندوز خود را Logoff کرده و یا Restart کنید تا به حالت اولیه بازگردد .
اگر پس از بازگشت مجدد ظاهر ویندوز منوی استارت شما از لحاظ عرضی کمی بزرگتر شده بود لازم است تا یکبار ویندوز خود را Logoff کرده و یا Restart کنید تا به حالت اولیه بازگردد .
ساختن فایلهای مخفی و جادویی با note
ساده ترین و آشناترین فایلهای نوشتاری ، فایلهای متنی با پسوند txt هستند که در ویندوز این فالیها عموما با نرم افزار Notepad ساخته می شوند .
در ترفندی که امروز معرفی خواهیم کرد ، یاد خواهید گرفت تا چطور تنها با کمک سیستم عامل Dos و Notepad ویندوز ، یک فایل جادوئی با نوشته های مخفی بسازید که تنها خودتان قادر به مشاهده آن باشید !
حتی می توانید یک متن ثانویه نیز در نظر بگیرید تا اگر شخصی قصد مشاهده فایل متنی شما را داشت آن متن را ببیند … نه متن اصلی را !

این ترفند کاربردهای مختلف و جالبی می تواند داشته باشد .
به طور با استفاده از این ترفند جالب می توانید یک دفترچه خاطرات شخصی ساده را که تنها خودتان قادر به مشاهده آن هستید تهیه کنید واگر دیگران قصد مشاهده خاطرات شما را بدون اجازه شما داشته باشند یک متن ثانویه (و یا حتی خاطرات جعلی) را مشاهده کنند نه خاطرات اصلی شما را !
و یا فرض کنید شما نیز از جمله افرادی هستید که در سایتها شبکه های اجتماعی و تالارهای گفتگوی مختلفی عضو هستید و فعالیت می کنید و به دلیل تعدد Username ها و password ها قصد دارید تا همگی آنها را در جایی ذخیره داشته باشید تا هر موقع احتیاج داشتید با مراجعه به لیست تهیه شده خودتان به راحتی وارد سایت مورد نظر شوید . اما کافی است تا لیست شما در اختیار یک غریبه قرار گیرد تا به راحتی به تمامی اطلاعات شخصی و مجازی شما دسترسی پیدا کند . اما با استفاده از ترفندی که امروز معرفی خواهیم کرد می توانید مطمئن باشید که کسی غیر از خودتان امکان دستیابی به فایل txt تهیه شده را نخواهد داشت و یا حتی با کمی زیرکی می توانید username و password های جعلی را در نظر بگیرید و به عنوان متن ثانویه در نظر بگیرید تا شخصی که قصد دسترسی به اطلاعات شما را دارد را سر کار گذاشته و به به ریشش بخندید !
و صدها مثال کاربردی دیگر …
فکر می کنم هر چه زودتر بریم سراغ آموزش بهتر باشه … با ما همراه باشید …
برای این کار ابتدا با تایپ عبارت cmd در بخش Run ویندوز وارد پنجره Command Prompt شوید تا امکان دستیابی به سیستم عامل Dos را داشته باشید .
حال به مسیری که قصد ساختن یک فایل جادویی را دارید بروید .
»» دقت داشته باشید این مسیر حتما باید یکی از درایوهایتان که نحوه پیکربندیِ فایل سیستم آن NTFS است باشد و اگر درایوتان FAT یا FAT32 باشد چنین ترفندی عملی نخواهد بود .
خوب حالا اسم دو فایل txt را در ذهن خود در نظر بگیرید .
به طور مثال من دو اسم shahvar.txt و safa.txt را در نظر می گیرم و آن را در ریشه درایو C ایجاد می کنم . در پنجره Command Prompt ابتدا نام برنامه Notepad را نوشته و سپس اولین نام انتخابی خود را تایپ کرده و سپس یک دو نقطه ( تایپ کرده و پس از آن نام فایل انتخابی دوم خودتان را بنویسید و سپس کلید Enter را در صفحه کلید بزنید .
تایپ کرده و پس از آن نام فایل انتخابی دوم خودتان را بنویسید و سپس کلید Enter را در صفحه کلید بزنید .
توضیح اینکه : اسم فایل اول اسم نهایی فایل ذخیره شده و اسم دوم در حقیقت رمز عبور برای دستیابی به فایل است پس آنها را به خاطر بسپارید .

پس از این کار بلافاصله برنامه notepad ویندوز اجرا شده و پنجره پیغامی را همانند شکل زیر مشاهده خواهید کرد :
با کلیک بر روی دکمه Yes پیغام داده شده را تایید کنید .

حالا متنی را قصد دارید تا در حالت عادی مخفی باشد را تایپ کرده و فایل را ذخیره کنید

خوب کار تمام است !
می توانید در ویندوز وارد مسیری که فایل txt را ایجاد کرده بودید شوید و آن را اجرا کنید …
بله شما هیچ متنی را در فایل ذکر شده نخواهید یافت !
فایلی که به این شیوه ایجاد کردید در حالت معمول در ویندوز ، Dos و هیچ جای دیگری قابل اجرا نیست و برای نمایش متون آن نیاز به کلمه عبور خواهید داشت …
کدام کلمه عبور ؟
بله درست حدس زدید … همان نام دوم فرضی که انتخاب کردیم … اما چطور باید از کلمه عبور برای نمایش فایل استفاده کنیم ؟
جواب ساده است … کافی است دقیقا همان دستوری را که برای ایجاد فایل در محیط Dos وارد نمودید را مجدداً تایپ کنید و Enter را بزنید .. اینبار چون این فایل را از قبل ایجاد کرده بودید به جای ایجاد فایل جدید فایل ساخته شده قبلی را با متون مخفی شده خود خواهید یافت …

خوب حالا می توانیم یک متن ثانویه هم در نظر بگیریم تا بازدید کننده از همه جا بی خبر فایلمان به جای مشاهده متن اصلی متن جعلی را مشاهده کند …
می تونید حدس بزنید چه باید کرد ؟ جواب خیلی ساده است …
اگر دقت کرده باشید هنگامی که در ویندوز فایلی را که با این ترفند ایجاد کرده اید را بازگشایی می کردید یک فایل txt بدون متن را مشاهده می کردید و خبری از متون مخفی نبود … کافی هست فایل را در ویندوز به شیوه معمول باز کنید و متن ثانویه خود را نوشته و آن را ذخیره کنید در این حالت اگر فایل به صورت معمول بازگشایی شود یک متن را خواهید دید و اگر با استفاده از کلمه عبورتان اجرا شود متن دیگری را نمایش خواهد داد …
آموزش کامل این روش را می توانید در یک فایل SWF به صورت تصویری دریافت کنید
» دریافت آموزش ساخت فالیهای متنی مخفی و جادویی با Notepad ویندوز (به صورت تصویری swf)
» حجم : ۲ مگابایت
چهرهی شما کلمه ی عبور شماست.
چهرهی شما کلمه ی عبور شماست.
بی شک تاکنون در سایتها و وبلاگهای مختلف نرم افزارهای زیادی را برای رمز گذاری بر روی فایلها و برنامه ها مشاهده کرده اید و احتمالاً برخی از آنها را نیز امتحان کرده اید .
اما نرم افزاری که اینبار قصد معرفی آن را داریم با تمام نمونه های مشابه معرفی شده در سایتهای مختلف متفاوت است و احتمالا نمونه آن را تنها در فیلمهای علمی تخیلی و یا پلیسی دیده باشید !
نرم افزار FaceCode ابزاری است که به شما امکان دسترسی به اطلاعات و بخش های مختلف رایانه را تنها با شناسایی چهره افراد می دهد !
با استفاده از این نرم افزار می توانید ۱۰۰% مطمئن باشید که غیر از خودتان شخص دیگری اجازه دسترسی به اطلاعات و نرم افزارهای رایانه تان را نخواهد داشت .
برای دسترسی به قسمتهای مختلف رایانه ، ابتدا نرم افزار با استفاده از دوربینی که به رایانه خود متصل کرده اید تصویری از چهره فرد را گرفته و آن را با تصویری که از قبل بدان داده شده است مقایسه می کند و پس از تجزیه و تحلیل در صورت مطاقبت با تصویر اصلی اجازه استفاده از رایانه را به شخص خواهد داد .

چیزی که مشخص است برای استفاده از این نرم افزار نیازمند به یک وب کم خواهید بود . همین وب کم های معمولی و ارزان قیمت خودمون هم به خوبی جوابگوی این نرم افزار هستند و نیازی به تهیه یک دوربین گران قیمت برای این نرم افزار ندارید .
با استفاده از نرم افزار FaceCode می توانید بر روی بخش ها و قسمتهای مختلف ویندوز محدودیت هایی را تعریف کنید تا هر کاربر مجاز به دسترسی به برخی از این بخش ها باشد .
همچنین با فعال کردن برنامه بر روی محافظ صفحه نمایش ویندوز (Screen Saver) ، زمانی که محافظ صفحه نمایش اجرا شود برای خروج از آن نیاز به شناسایی چهره کاربر مقابل رایانه باشد . با این قابلیت می توانید با خیالی آسوده هنگامی که چند دقیقه پشت رایانه خود نیستید و به آن دسترسی ندارید به کارهای روزمره خود برسید و مطمئن باشید کسی غیر از خودتان اجازه دسترسی به رایانه تان را نخواهد داشت .
قابلیت بسیار مفید دیگری که نرم افزار FaceCode در اختیارتان می گذارد قابلیتی است با نام Bank FaceCode Password .
با استفاده از این قابلیت برای ورود به قسمت مدیریت وبلاگتان و یا دسترسی به ایمیل و فروم های مورد علاقه و همچنین دیگر سایتهایی که برای ورود به آنها نیاز به وارد کردن نام کاربری و کلمه عبور دارید (Username & Password) ، تنها کافی است چهره شما توسط نرم افزار تایید شود تا مجاز به ورود به سایتهای فوق باشید و دیگر نیازی به وارد کردن نام کاربری و کلمه عبور نخواهید داشت . نرم افزار به صورت اتوماتیک پس از تایید چهره شما نام کاربری و کلمه عبور را در قسمت مربوطه درج خواهد کرد !
لذا دیگر نیازی به به خاطر سپردن همه Usernameو Password های مختلف نخواهید داشت . تنها کافی است یکبار Username و Password سایتهای مختلف را در بانک اطلاعاتی نرم افزار وارد کنید و چهره خودتان را نیز ثبت کنید تا زین پس تنها شما باشید که مجاز به ورود به سایتهای فوق باشند .
همچنین جهت امنیت بیشتر می توانید در تنظیمات نرم افزار حالات مختلفی را نیز در نظر بگیرید ، مثلا اینکه پس از تایید تصویر شخص نیاز به وارد کردن نام کاربری و کلمه عبور باشد یا نباشد و یا تنها نیاز به وارد کردن کلمه عبور توسط شخص باشد و …
» دانلود FaceCode 2.14
حجم : ۱۹ مگابایت
پانوشت : استفاده از این نرم افزار به کسانی که دارای برادر و یا خواهر دو قلو با قیافه ای یکسان هستند توصیه نمی شود!
نسخه جدید یاهو مسنجر۹
نسخه جدید یاهو مسنجر۹
بالاخره پس از حدود ۱ سال از انتشار نسخه آزمایشی یاهو نسخه ۹ ، امروز یاهو نسخه نهم و نهایی نرم افزار پیام رسان خود را عرضه کرد .
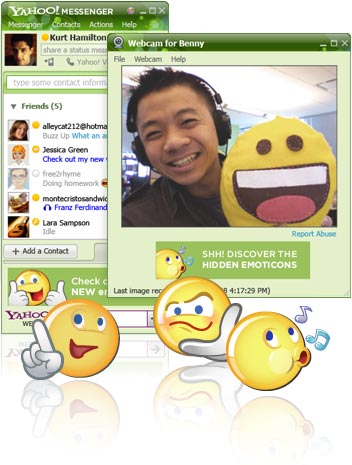
Yahoo! Messenger v9.0.0.1912 Final
ⁿ
اضافه شدن شکلک (emoticons) های جدید ![]()
![]()
![]()
![]()
![]()
![]() ، ظاهر جدید و متفاوت و رفع باگهای مختلف که در نسخه های پیشین وجود داشت از مهمترین تغییرات این نسخه هستند .
، ظاهر جدید و متفاوت و رفع باگهای مختلف که در نسخه های پیشین وجود داشت از مهمترین تغییرات این نسخه هستند .
کاربران با استفاده از نسخه جدید یاهو مسنجر ۹ می توانند شکلک های بزرگتری مرتبط با لیست دوستان مشاهده کنند و کلیپ های ویدیویی بر روی وب ، بطور مستقیم در ارتباطات فوری پخش می شود. همچنین سرعت ارسال فایل در یاهو مسنجر بهبود یافته است و حتی کاربران می توانند فایل های بسیار حجیم تر از گذشته به رایانه دوست خود ارسال نمایند.
نرم افزار پیغام رسان یاهو مسنجر بیش از ۲۸ میلیون کاربر اینترنت را پذیرا می باشد و از محبوبیت بسزایی در میان کاربران ایرانی برخوردار است .
اما متاسفانه امکان دانلود این نسخه از سرورهای یاهو برای ایرانیان امکان پذیر نمی باشد .
لذا تصمیم گرفتیم ضمن معرفی نسخه جدید ، لینکهای دانلودی را که ایرانیان عزیز نیز قادر به دریافت آن باشند را در اختیارتان قرار دهیم .
» دریافت Yahoo! Messenger 9.0.0.1912 Final (سرور Rapidshare
» دریافت Yahoo! Messenger 9.0.0.1912 Final (لینک مستقیم ، فعال به مدت ۲ روز)
» حجم : ۱۴ مگابایت
نسخه ی قابل حمل Visual Basic ۶ تنها با حجم (۵/۵ مگابایت)
نسخه ی قابل حمل Visual Basic ۶ تنها با حجم (۵/۵ مگابایت)
اگر شما نیز برای برنامه نویسی تحت ویندوز از Visual Basic استفاده می کنید حتماً می دانید دیسک نرم افزار Visual Basic 6 حجمی معادل یک سی دی دارد و برای شروع برنامه نویسی و کار با ویژوال بیسیک حتما نیاز به نصب آن بر روی سیستم خود دارید که نصب آن نیز مدت زمان زیادی را می طلبد

اما اینبار قصد معرفی نسخه قابل حمل (Portable) ویژوال بیسیک را با حجم باورنکردنی ۵ مگابایت! را داریم که تنها کافی است آن را بر روی کول دیسک و یا دیگر حافظه های جانبی کپی کرده و در هر رایانه ، بدون نیاز به نصب نرم افزار شروع به برنامه نویسی با ویژوال بیسیک کنید و یا پروژه های قبلی خود را باز کرده و ویرایش کنید .
»» دانلود نسخه Visual Basic Portable 6.0 نسخه (Enterprise Edition
پسورد : www.shahvar.net
ترفندی برای به اشتراک گذاری موزیک در نرم افزار های چت و گفت و گ
ترفندی برای به اشتراک گذاری موزیک در نرم افزار های چت و گفت و گو
نرم افزارهای چت و گفتگو و پیام رسان همیشه از نرم افزارهای پرطرفدار در بین کاربران اینترنت بوده است .
در بین کاربران ایرانی Yahoo Messenger و سپس Google Talk از جایگاه ویژه ای برخوردار است . نرم افزار Skype هم از جمله آن نرم افزارهایی است که به نظرم با وجود قابلیتهای مفید متاسفانه در بین کاربران فارسی زبان طرفداران اندکی دارد که در آینده با آن بیشتر آشنا خواهیم شد .
از بحث دور نشویم …
تقریبا تمامی نرم افزار های پیام رسان قابلیت ارتباط صوتی را دارند که با استفاده از آن قادرید تا با دوستان خود به جای برقراری ارتباط نوشتاری به صورت صوتی در ارتباط باشید . به طور مثال در یاهومسنجر یا گوگل تالک تنها کافی است بر روی دکمه Call کلیک کنید تا پس از تایید طرف مقابل ، همانند یک ارتباط تلفنی شروع به گفتگو با هم کنید .
اما شاید علاقه داشته باشید تا یک موسیقی را که بدان علاقه مندید ، برای دوستتان نیز پخش کنید . در چنین مواقعی چه می کنید ؟
شاید بگویید میکروفون را به درگاه مخصوص ورودی صدا متصل کرده و مقابل اسپیکر قرار می دهیم تا صدای موزیک در حال پخش را با دوستمان به اشتراک بگذاریم .
عجله نکنید … این کار معایب بسیار زیادی دارد!
کیفیت بسیار پایین صدای نهایی ، نیاز به بلندکردن صدای اسپیکر ، نیاز به وجود میکروفون ، شنیدن صدای ناهنجار از اسپیکر به دلیل نزدیک شدن میکروفون به اسپیکر ، تنها برخی از معایب این کار است .
و یا تصور کنید قصد داشته باشید این کار را در مکانی شلوغ و یا حتی هنگامی که بقیه مشغول استراحت هستند بخواهید انجام دهید …
اما حتما برایتان جالب خواهد بود تا بدون نیاز به وجود میکروفون و یا داشتن مشکلات بالا و یا حتی بدون وجود اسپیکر و یا روشن بودن آن می توانید موزیک دلخواه خود را با دوستانتان با کیفیتی عالی به اشتراک بگذارید .

ترفند های کوچک در یاهو
ترفند های کوچک در یاهو
برای استفاده از ترفندهای زیر ابتدا از mail.yahoo.com وارد صفحه Yahoo Mail شوید. سپس ترفندهای زیر را اجرا کنید:
1- آدرسهای مسدود شده
بدین وسیله قصد داریم تا آدرسهایی که نمیخواهیم از جانب آنها ایمیلی برای ما ارسال شود را مسدود کنیم. بدین منظور روی لینک Options کلیک کنید. در صفحه بعد به Block Addresses بروید. در این صفحه در قسمت Add Block ایمیل فردی را که میخواهید از جانب او ایمیلی برای شما نیاید را وارد کنید تا او بلاک شود. در حال حاضر شما تا 500 نفر را میتوانید مسدود کنید.
2- مشاهده IP افراد فرستنده ایمیل
بدین وسیله شما میتوانید IP افرادی که برایتان ایمیل ارسال کرده اند را پس از باز کردن ایمیلشان مشاهده کنید. بدین منظور پس از مراجعه به Options ، به General Preferences بروید. در قسمت Headers گزینه دوم یعنی Show all headers on incoming messages را انتخاب کنید. در پایان روی دکمه Save کلیک کنید. اکنون هر ایمیلی را که در Inbox تان باز کنید در قسمت X-Originating-IP میتوانید IP ارسال کننده را مشاهده کنید.
3- تنظیم تعداد ایمیلهای قرار گرفته شده در صفحه
با استفاده از این ترفند میتوانید تعداد ایمیلهای وارد شده در هر صفحه را تنظیم کنید که در هر صفحه Inbox جای بگیرد. اگر قصد پاک کردن کلیه ایمیل هایتان را داشته باشید این روش میتوانید کار شما را آسان تر گرداند. برای این کار پس از رفتن به صفحه Options مجدد به General Preferences بروید. حال در قسمت Messages per Page یکی از اعداد 10 ، 25 ، 50 ، 100 و 200 را انتخاب کنید. این اعداد نمایانگر تعداد ایمیلها در هر صفحه است. در پایان دکمه Save را بزنید تا اطلاعات ذخیره شود.
4- نام شما در ایمیلهای ارسالی
ممکن است دوست داشته باشید نام شما در ایمیلهایی که میفرستید یک نام خاص باشد تا نام و نام خانوادگی تان که در ابتدای ثبت نام وارد کرده اید. برای تنظیم نام تان در ایمیلهای ارسالی پس از مراجعه به Options و سپس General Preferences در قسمت From name یک نام برای خود در نظر بگیرید و با استفاده از دکمه Save تغییرات را ذخیره کنید.